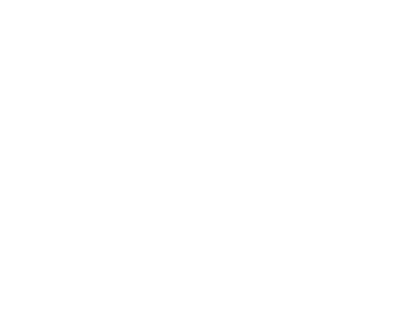Admin Area
Admin Area Disabled
For the purpose of this demo project we have disabled the ability to save changes. You can play around! It won't affect the demo website.
Step 1
Before publishing
Make sure you have all the necessary stacks and follow the steps to upload Speak on your server.
Necessary staks
- Foundation 6 stacks + Swatch Pack
- Agent Stack
- SEO Helper 2
- Limelight Stack + Section Pro (free stacks by BWD)
- Pen Stack (free stacks by Weavers Space)
- Easy CMS or Total CMS
Prepare your project file for publishing
- Upload the cms-data folder you downloaded with this project file to your hosting account.
- In Rapidweaver Enter your domain name into the General and Publishing settings.
- Enter your server information and publish the project file.
- Go to the admin area page and open the Style partial at the top of edit mode.
- Locate the CMS core swatch in the Features section, click on it and enter your TCMS license in the inspector. Exit the partial.
- In that same page locate and open the Admin Core Partial. (Right below the yellow shelf stack at the top of the page.
- Enter your TCMS license, hit the register button, exit the partial and preview the page.
- Register your domain with the license (More details here)
- Back to edit mode turn off that register button inside the admin core partial.
- Publish the project file.
This project file must be published in order to work. If you don't publish it first, Rapidweaver preview will not work.
Step 2
Website Settings
This data is used throghout the entire website to guarantee it's functionality. Make sure you save your settings and refresh the page.
Refresh page after saving.
Website name
This value is used through the entire website for SEO purposes and funtional features where the name of your business is needed. It is also used to sign your form auto-responses.
Website URL
This value is heavily used through the entire website. Make sure the your URL you enter ends with the / symbol.
https://yourdomain.com Will not work
https://yourdomain.com/ Will work perfectly
Save and Refresh
Save your settings, wait for the green bar and refresh the page. You should now be able to start editing your admin area.
Step 3
This step is only required for Speak Pro users, and aims at setting TCMS to generate pretty URLs for blog and projects posts.
- Set up blog page
Preview blog-post page
- Open Rapidweaver and navigate to the Blog > post page.
- Preview post page.
- Total CMS lightbox will ask you if you want to publish blog posts to the new location, and will show you the URL (with your domain) where your blog posts will be published.
- Click on the submit button.
- Go to your live website and test the blog system, everything should work as expected.
- You must turn on Pretty URLs to index your posts on Google. If you have never done it before follow the following tutorial.
- Set up projects pages (Projects blog system)
Preview project page
- Open Rapidweaver and navigate to the Projects > post page.
- Preview post page
- Total CMS lightbox will ask you if you want to publish blog posts to the new location, and will show you the URL (with your domain) where your projects will be published.
- Click on the submit button
- Go to your live website and test the project system, everything should work as expected.
- You must turn on Pretty URLs to index your projects on Google. If you have never done it before follow the following tutorial.
- Set up Pretty URLs
Pretty URLs will make your products and post URL look nicer removing the ?permalink= part of the link. After you tested both blog and store systems with the defaul settings, you can enable the pretty URL feature from the blog post stacks in RW.
- In Rapidweaver navigate to the Blog > post page and click on the Blog Post stack
- In the Stack setting sidebar locate the Post URL: option and click on Pretty
- Make sure the .htaccessRule option below is enabled
- Previw the page
- Copy the code and click Submit
- Navigate to the Publishing tab in the Rapidweaver sidebar
- Click on the Edit .htaccess file and paste the code you just copied there.
- Hit Save and you are done.
Follow the same logic for the Projects > post page.
Additional Info
Other information you may need to personalize this project file.
- Delete This Setup Tutorial After Setup
You can edit this data at all time from the Settings tab. Once you go through this initial setup we recommend you to delete it from Rapidweaver. If you are building a website for a client, you don't want the client to easily temper with the Website Settings fields.
- Edit the Admin Menu Structure
When editing the admin menu structure, make sure you give a unique ID to all the related Limelight iframe child stack. Use then that ID as a class for the button that you want to trigger that specific iframe. For instance, if your Limelight unique ID is
home, then assign the Custom classhometo the button in the menu sidebar that you want to trigger the home admin page. - Password Protect with Page Safe Stack
This admin area is not restricted by password
If you have the Page Safe Stack drop one in the admin core partial, so you are sure it will be the same throughout all the admin pages, and they will be all equally protected. Make sure to select the ‘Manage Passcodes with Total CMS’ checkbox and the trick is done. You can enter a password in the password area and consider that a master password. You can than create and manage another "user" password from this admin area under Setting > Password.
- Password Protect with TCMS Protect stack
This admin area is not restricted by password
If you don’t have Page Safe Stack you can follow the same process, but with the TCMS protect stack. The dowside of this is that you won’t have the CMS compatibility. You will be able to change password only within Rapidweaver.